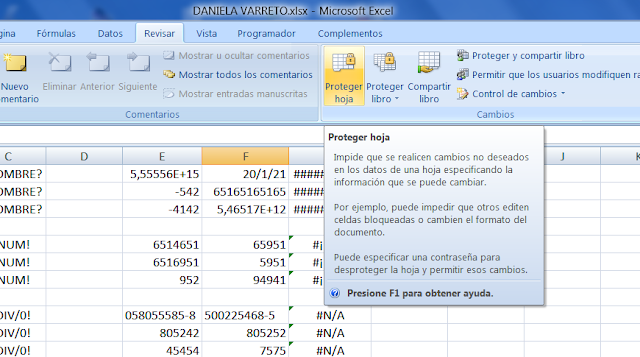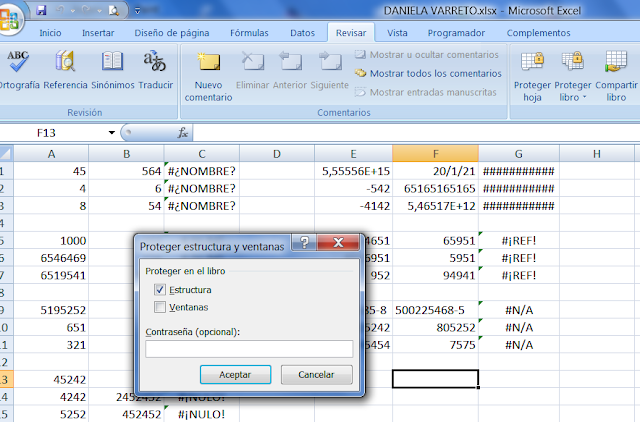UNIVERSIDAD TECNICA DE COTOPAXI
NOMBRE: DANIELA ALEXANDRA BARRETO ANDAGOYA
PERIODO ACADEMICO: MARZO 2013 - AGOSTO 2013
INFORMATICA II
Descripciòn de los elemento de la pantalla de Excel
1. Hojas de calculo de gran dimension, filas y columnas que forman celdas de trabajo.
2. Agrupación de varias hojas de cálculo en un libro. Excel esta compuesto por
libros, un libro es el archivo en que se trabaja y donde se almacenan los
datos. Cada libro puede contener aproximadamente 250 hojas o carpetas. Cada
hoja contiene aproximadamente 65.000 líneas y 256 columnas ordenadas numérica y
alfabéticamente respectivamente.
3. Actualización automática de los resultados obtenidos en la hoja, al
modificar los datos de los cuales depende un resultado.
4. Gran capacidad de presentación y manejo de los datos introducidos.
5. Realización de distintos tipos de gráficos a partir de los datos
introducidos en la hoja de cálculo, con la posibilidad de insertarlos en la
misma hoja de cálculo o en hojas aparte, pudiendo presentar ambas informaciones
juntas o separadas.
6. Trabajar con la información de una base de datos introducida en la hoja de
cálculo mediante operaciones que serían propias de un Gestor de Base de Datos
como Access.
Parte fundamental de EXCEL ya que sin ella no podriamos trabajar a qui podras conocer donde se encuentra cada uno de las herramientas de EXCEL aqui viene bien especificado donde y para que sirve cada una de ellas entre las cuales tenemos barra de menu , barra de titulo, barra de formulas, barra herramientas estandar entre otras mas y espero que les sirva para conocer mas de EXCEL."
ELEMENTOS:
BARRA DE TITULO:

¿PARA QUE SIRVE?
La barra de título contiene el nombre del documento sobre el que se está trabajando en ese momento. Cuando creamos un libro nuevo se le asigna el nombre provisional Libro1, hasta que lo guardemos y le demos el nombre que queramos. En el extremo de la derecha están los botones para minimizar, restaurar y cerrar.
BARRA DE MENUS
Es el sistema central de EXCEL ya
que ahi se encuientran casi todas la funciones de EXCEL
contiene las operaciones de Excel,
agrupadas en menús desplegables. Al hacer clic en Insertar, por ejemplo,
veremos las operaciones relacionadas con los diferentes elementos que se pueden
insertar en Excel. Todas las operaciones se pueden hacer a partir de estos
menús. Pero las cosas más habituales se realizan más rápidamente a partir de
los iconos de las otras barras que veremos a continuación. El icono con la
cruz, del extremo derecho, nos permite cerrar el libro actual.
BARRA DE HERRAMIENTAS
ESTANDAR
¿ PARA QUE SIRVE?
La barra de herramientas estándar incluye botones que son métodos abreviados para los comandos más utilizados. Contiene botones para las herramientas que se usa con más frecuencia, tales como guardar, abrir e imprimir libros.
BARRA DE FORMATO
¿PARA QUE SIRVE?
Con la Barra de Formato puede cambiar el aspecto de su hoja de cálculo y de sus números. Como los números representan tanto, dentro de todo lo que contiene una hoja de cálculo, Excel dispone de varios botones para dar formato a los mismos. Los otros botones para dar formato funcionan como se espera.
Los comandos de formato se aplican generalmente a toda la celda. También puede dar formato solamente a una parte del texto contenido dentro de la celda (fuente, tamaño de fuente, estilos, color), pero en cambio, los formatos de números, alineamientos y sangrías solo se aplican a la celda íntegra. Los alineamientos y sangrías son aplicados solo dentro de la celda y no a través de toda la página u hoja de cálculo.
BARRA DE FORMULAS
¿PARA QUE SIRVE?
La barra de fórmula permite
ver, escribir y editar datos en la celda seleccionada. Si la celda contiene una
fórmula, se mostrará aquí. Si hay una fórmula se mostrará el contenido de la
celda. El contenido de la celda se puede editar directamente en las celdas o en
la barra de fórmulas
CUADRO DE NOMBRES
¿PARA QUE SIRVE?
cuadro Nombre muestra la
dirección de la celda activa. Por ejemplo, la celda seleccionada en la
siguiente imagen es en la intersección de la columna A y fila 15.
"A15" aparecerá en el cuadro Nombre, que indica que la celda activa
es la A15. El contenido de la celda seleccionada aparece en la barra de fórmula
a la derecha del cuadro Nombre.
CELDA ACTIVA
¿PARA QUE
SIRVE?
Es la celda en la que se pueden introducir datos; números , palabras
símbolos, en este caso la B3.
BARRA DE ESTADO
¿PARA QUE SIRVE?
Muestra mensajes y comentarios. Si la barra de estado está activada aparecerá en la parte inferior de la pantalla. Para activar la barra de estado, en caso de que no lo este, se siguen los siguientes pasos
Seleccione ver de la barra de menúes
Hacer clic para abrir el menú desplegable.
En el menú desplegable, desplazase hasta " barra de Estado" luego marcar la casilla de verificación
La barra de Estado debe aparecer en la parte inferior de la pantalla.
Se vera la palabra LISTO en el lado izquierdo de la pantalla y NUM del lado derecho. Esto lnos indicará que Excel está en modo Listo y esperando el siguiente comando.
ETIQUETAS DE HOJAS
Las barras de desplazamiento vertical y horizontal están disponibles para
ayudarnos a desplazarnos en las hojas de cálculo.
PANEL DE TAREAS
¿PARA QUE SIRVE?
En el panel de tareas se encuentran los comandos que son relevantes para
cualquier tarea que se este realizando en Excel. Fácilmente se puede ocultar el
panel de tareas si se desea tener más espacio para trabajar en un libro, para
esto se hace clic en el botón de cierre que se encuentra en la esquina superior
derecha del panel de tareas. Para abrirlo nuevamente, se sigue la secuencia
Ver->Panel de tareas.
Movimientos rapidos en la hoja y en el libro de Excel
Movimiento rápido en la hoja
Tan solo una pequeña parte de la hoja es visible
en la ventana de documento. Nuestra hoja, la mayoría de las veces, ocupará
mayor número de celdas que las visibles en el área de la pantalla y es
necesario moverse por el documento rápidamente.
Cuando no está abierto ningún menú, las teclas activas para poder desplazarse a
través de la hoja son:
MOVIMIENTO
|
TECLADO
|
Celda Abajo
|
FLECHA ABAJO
|
Celda Arriba
|
FLECHA ARRIBA
|
Celda Derecha
|
FLECHA DERECHA
|
Celda Izquierda
|
FLECHA IZQUIERDA
|
Pantalla Abajo
|
AVPAG
|
Pantalla Arriba
|
REPAG
|
Celda A1
|
CTRL+INICIO
|
Primera celda de la columna activa
|
FIN FLECHA ARRIBA
|
Última celda de la columna activa
|
FIN FLECHA ABAJO
|
Primera celda de la fila activa
|
FIN FLECHA IZQUIERDA o
INICIO
|
Última celda de la fila activa
|
FIN FLECHA DERECHA
|
Otra forma rápida de moverse por la hoja cuando se conoce con seguridad la
celda donde se desea ir es escribir su nombre de columna y fila en el cuadro de
nombres a la izquierda de la barra de fórmulas:
Por ejemplo, para ir a la celda DF15 deberás
escribirlo en la caja de texto y pulsar la tecla INTRO.
Aunque siempre puedes utilizar el ratón,
moviéndote con las barras de desplazamiento para visualizar la celda a la que
quieres ir, y hacer clic sobre ésta.
Movimiento rápido en
el libro
Dentro de nuestro libro de trabajo existen
varias hojas de cálculo. Por defecto aparecen 3 hojas de cálculo aunque el
número podría cambiarse.
En este apartado trataremos los distintos
métodos para movernos por las distintas hojas del libro de trabajo.
Empezaremos por utilizar la barra de etiquetas.
Observarás como en nuestro caso tenemos 3 hojas
de cálculo, siendo la hoja activa, es decir, la hoja en la que estamos situados
para trabajar, la Hoja1.
Haciendo clic sobre cualquier pestaña cambiará de
hoja, es decir, si haces clic sobre la pestaña Hoja3 pasarás a trabajar con
dicha hoja.
Si el número de hojas no caben en la barra de
etiquetas, tendremos que hacer uso de los botones de la izquierda de dicha
barra para visualizarlas:
- Para
visualizar a partir de la Hoja1.
- Para
visualizar la hoja anterior a las que estamos visualizando.
- Para
visualizar la hoja siguiente a las que estamos visualizando.
- Para
visualizar las últimas hojas.
Una vez visualizada la hoja a la que queremos
acceder, bastará con hacer clic sobre la etiqueta de ésta.
Si todas las hojas del libro de trabajo caben en
la barra, estos botones no tendrán ningún efecto.
También se pueden utilizar combinaciones de
teclas para realizar desplazamientos dentro del libro de trabajo, como pueden
ser:
MOVIMIENTO
|
TECLADO
|
Hoja Siguiente
|
CTRL+AVPAG
|
Hoja Anterior
|
CTRL+REPAG
|
Tipos de datos
En
una Hoja de cálculo, los distintos TIPOS DE DATOS que podemos introducir son:
 VALORES CONSTANTES
VALORES CONSTANTES, es decir, un dato que se introduce directamente
en una celda. Puede ser un número, una fecha u hora, o un texto. Si deseas una
explicación más detallada sobre los valores constantes visita nuestro básico
sobre los tipos de datos

.
 FÓRMULAS
FÓRMULAS, es decir, una secuencia formada por: valores
constantes, referencias a otras celdas, nombres, funciones, u operadores. Es
una técnica básica para el análisis de datos. Se pueden realizar diversas
operaciones con los datos de las hojas de cálculo como +, -, *, /, Sen, Cos,
etc. En una fórmula se pueden mezclar constantes, nombres, referencias a otras
celdas, operadores y funciones. La fórmula se escribe en la barra de fórmulas y
debe
empezar
siempre por el signo =. Si deseas saber más sobre las fórmulas
pulsa aquí

.

Errores en los datos
Cuando introducimos
una fórmula en una celda puede ocurrir que se produzca un error.
Dependiendo del tipo de error puede que Excel nos avise o no


Cuando nos avisa del error, el cuadro de diálogo que aparece
tendrá un aspecto similar al que ves a la derecha:
Nos
da una posible propuesta que podemos aceptar haciendo clic sobre el botón Sí
o rechazar utilizando el botón No.
Dependiendo
del error, mostrará un mensaje u otro.
 Podemos detectar un error sin que nos avise
cuando aparece la celda con un símbolo en la esquina superior izquierda tal
como esto:
Podemos detectar un error sin que nos avise
cuando aparece la celda con un símbolo en la esquina superior izquierda tal
como esto:
Al
hacer clic sobre el símbolo aparecerá un cuadro como  que
nos permitirá saber más sobre el error.
que
nos permitirá saber más sobre el error.
Dependiendo
del tipo de error, al hacer clic sobre el cuadro anterior se mostrará un cuadro
u otro, siendo el más frecuente el que aparece a continuación:
Este
cuadro nos dice que la fórmula es incoherente y nos deja elegir entre
diferentes opciones. Posiblemente el error sea simplemente que la fórmula de la
celda no tiene el mismo aspecto que todas las demás fórmulas adyacente (por
ejemplo, ésta sea una resta y todas las demás sumas).
Si
no sabemos qué hacer, disponemos de la opción Ayuda sobre este error.
Si
lo que queremos es comprobar la fórmula para saber si hay que modificarla o no,
podríamos utilizar la opción
Modificar en la barra de fórmulas.
Si
la fórmula es correcta, se utilizará la opción Omitir error para que
desaparezca el símbolo de la esquina de la celda.

Puede que al introducir la fórmula nos aparezca como
contenido de la celda
#TEXTO , siendo
TEXTO un valor que puede cambiar dependiendo del tipo de
error. Por ejemplo:
##### se produce cuando el ancho de una columna no es suficiente o cuando se
utiliza una fecha o una hora negativa.
#¡NUM!
cuando se ha introducido un tipo de argumento o de operando incorrecto, como
puede ser sumar textos.
#¡DIV/0! cuando se divide un número por cero.
#¿NOMBRE?
cuando Excel no reconoce el texto de la fórmula.
#N/A
cuando un valor no está disponible para una función o fórmula.
#¡REF! se
produce cuando una referencia de celda no es válida.
#¡NUM!
cuando se escriben valores numéricos no válidos en una fórmula o función.
#¡NULO!
cuando se especifica una intersección de dos áreas que no se intersectan.
También en estos
casos, la celda, como en el caso anterior, contendrá además un símbolo en la
esquina superior izquierda tal como
 Este
símbolo se utilizará como hemos visto antes.
Este
símbolo se utilizará como hemos visto antes.